×[PR]上記の広告は3ヶ月以上新規記事投稿のないブログに表示されています。新しい記事を書く事で広告が消えます。
しかし直接PDF化すると容量が大きくなります。元々写真の容量は大きめですが画像を直接PDF化する場合は容量がほとんど変わりません。ところがoffice経由でPDF化すると容量は大幅に短縮されます。僕の操作した例ですと元々2000GBあったものが400GB程度に収まっています。
実際ネットのでの提出では容量を抑えることがマナーですので、メールで送る資料、ホームページで出す資料、ネットで出す提出物は面倒でも前回の記事で紹介したOffice経由でのPDF化をお勧めします。
 [0回]
[0回]
PR
通信授業を受ける際に画像や文章を提出する際にPDF化を求められるかもしれません。また社会人としてもPDF化という作業は求められると思います。今回はPDF化について紹介します。
ワード、エクセル、パワーポイントの3つで可能
この作業はofficeで比較的容易に行えます。そして操作方法は全てほぼ同じで3通りずつあります。このほか、OneNote2016でもエクスポート機能、印刷機能を使うことで可能です。
名前を付けて保存を活用
Officeで名前を付けて保存をクリックすると保存先と名前を選ぶ画面が出てきます。この中でファイル名の下に「ファイルの種類」があります。「ファイルの種類」の横をクリックするとPDFという選択肢が出てくるので、PDFをクリックしてその後「保存」をクリックするとPDF形式に変換できます。

印刷機能を活用
Officeで印刷をクリックすると印刷先の選択画面が出てきますが、この際に「PDF」と書いてある選択肢(例:Microsoft Psint to PDF)をクリックすればPDF化されます。
エクスポート機能を活用
officeでエクスポートをクリックすると横に選択肢が出てきます。その選択肢の中に「PDF/XPSドキュメントの作成」があります。これをクリックすると保存先を選ぶ画面が出てきます。「ファイルの種類」がPDFになっていれば「保存」をクリックするとPDF形式に変換できます。
PowerPoint
PowerPointではエクスポートをクリックするとビデオの作成、プレゼンテーションパック、配布資料の作成などが出てきますが特に操作は大きく変わりません。
OneNote
OneNoteではまず開いているノートか開いているセクションかそれとも開いているページ、どの範囲でエクスポートするか決めて、その後ファイルの種類をWordとPDF、XPS等から選びます。
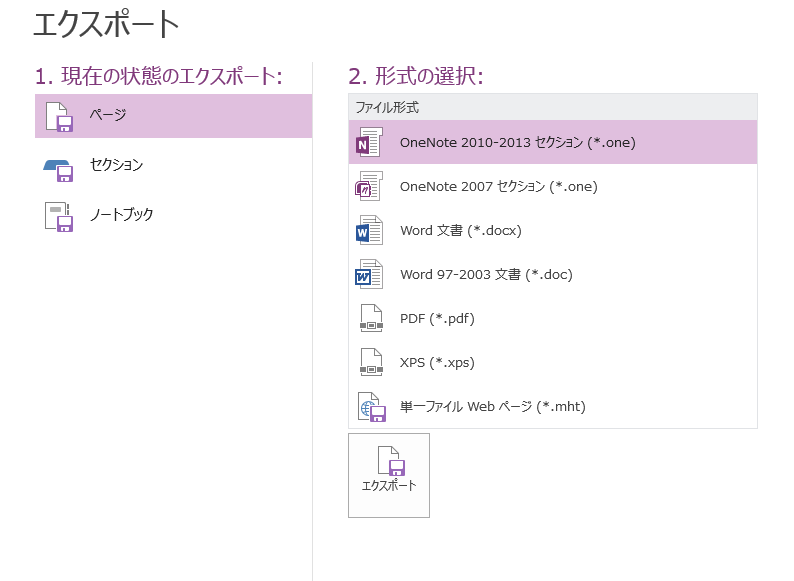
この動画では印刷機能とエクスポート機能を紹介しています。
 [1回]
[1回]
GW明けより通信授業を開始する例が増えているようなので、準備したほうがよさそうなものを紹介します。(元々投稿する予定はなかったのですが急遽追加した記事です。PDF化の記事は次回となります)
パソコン1台
もちろん通信授業を受けるには必需品です。ただしタブレットでも代用可能でしょう。
インターネット環境
こちらもほぼ必須になります。しかしスマホを持っている方はスマホの電波を介して通信する「デザリング」というものが可能です。スマートフォン側でインターネット共有を設定すれば、パソコン側では接続先設定でiphoneなどの機種名を選べば完了です。なお5月末までは携帯大手3社契約で25歳未満だと通信料50GBまで無料となりますので特にお金がかかることはありません。
以下は必須ではないもののお勧め品です。
プリンター
先生から送られてくる資料や課題の印刷に使います。先生からもらった資料を紙媒体でみたいなら印刷するとよいでしょう。
ブルーレイカット眼鏡
通信授業では長時間パソコン画面を見るので目の負担が大きいです。そこで目の負担を軽減する眼鏡をお勧めします。度付きでブルーレイカット付きの眼鏡もあります。なおパソコンの画面設定でもブルーレイカットができます。
あとは操作に慣れることが必要ですね。なおアプリに関してはOfficeとインターネットブラウザー(Microsoft Edgeやchromeなど)があればよいと思います。
 [0回]
[0回]
今日はOneNoteのその他の機能についてです。
挿入
エクセルやワード、パワーポイントで作ったデータを保存することができます。保存方法は、「添付」というリンクだけ保存するものと、印刷イメージを保存する方法があります。「添付」の場合リンクをクリックするとワードやエクセル、パワーポイントが出ます。
表示
OneNoteの表示を変えられます。罫線の表示、拡大縮小が可能です。ページの色も変えられます。
OneNoteの機能紹介は完了しました。次はPDF化の仕方について紹介します。
 [0回]
[0回]
手書き機能
今日はOneNoteの手書き機能について紹介します。OneNoteでは他のOfficeにはない手書き機能があります。手書き機能ではマーカーをひいたり、大事なところを丸つけできたりできます。
認知度の低さが問題
そもそもOneNoteに関しては認知度が低いです。そしてこの機能も認知度が低いと思います。そのため世間一般でここでの手書きを「手書き」とみとめられるかという問題があります。正式にだれかに提出するものでは使いにくい機能でしょう。
操作について
上の方に「描画」タブがあると思います。そちらをクリックすることで様々な機能が使えます。いわゆるボールペンの太さでの手書きとマーカーペンでの記入が可能で色も太さも自由に操作できます。これに関しては個人個人によって使いたい機能も様々なので利用される方が自ら操作したほうが分かりやすいかと思います。ちなみに手書きをやめた後文字入力などほかの操作に戻るときは左端の入力を押してください。
それでは今回も動画の方で確認をよろしくお願いします。
次回はOneNoteでデータを保存する方法を投稿します。
 [0回]
[0回]
